
Use the mapping tools to adjust them.Text and images Copyright (C) 2002 Eric R. For even more fun, add a wooden pole to it and use 3DROTATE to make it stand up properly.įor more practice, try downloading some images or using ones that you already have and apply them to objects. You will most likely have to adjust map settings to make it look good (or use the scale to object option shown above). Then create a new material using this image of a stop sign and apply it to the region. Draw an octagon ( POLYGON command) and turn it into a REGION. If you have a photo editing program like Photoshop, Gimpshop (it’s free) or another, you will be able to adjust the image files to fit your needs.įor practice, here is good way to get graphics into your renderings. This is just an introduction to the world of creating new materials. You can adjust other options as shown in this dialog box. To make the material transparent or translucent, move the opacity slider on the Materials Palette to about 50 – making the material 50% transparent. There are an infinite number of possibilities – so explore – go crazy with it – have fun. Try different settings and check the results. This dialog box also allows for more settings, but each will apply to your own specific needs and image files. This will help get the scale close to what you want it to be, of course this depends on the size of your original image file (as a rule, larger files are better as you can scale them down and retain clarity) and the size of your object. This is found after you have created a new material next to the Select… button which will open up the Adjust Bitmap dialog (formally found in the SETUV command). If not, you may have to use the mapping tools you learned in Lesson 3-13 to adjust the material to your liking.Īnother option to get the materials set in scale to the object is to use the “Scale to Object” setting in the Materials Palette. Next click the Apply Material to Object button. Highlight your new material by clicking on the ball. The clarity of the material will depend on it’s contrast in the image and the size of the ball in the top section.

You should notice a new ball in the top section that has the material mapped to it. Instead of editing the material, this time you will use on of the images you saved (from above) to create a more realistic material.Ĭlick on the Select button in the Diffuse map section:
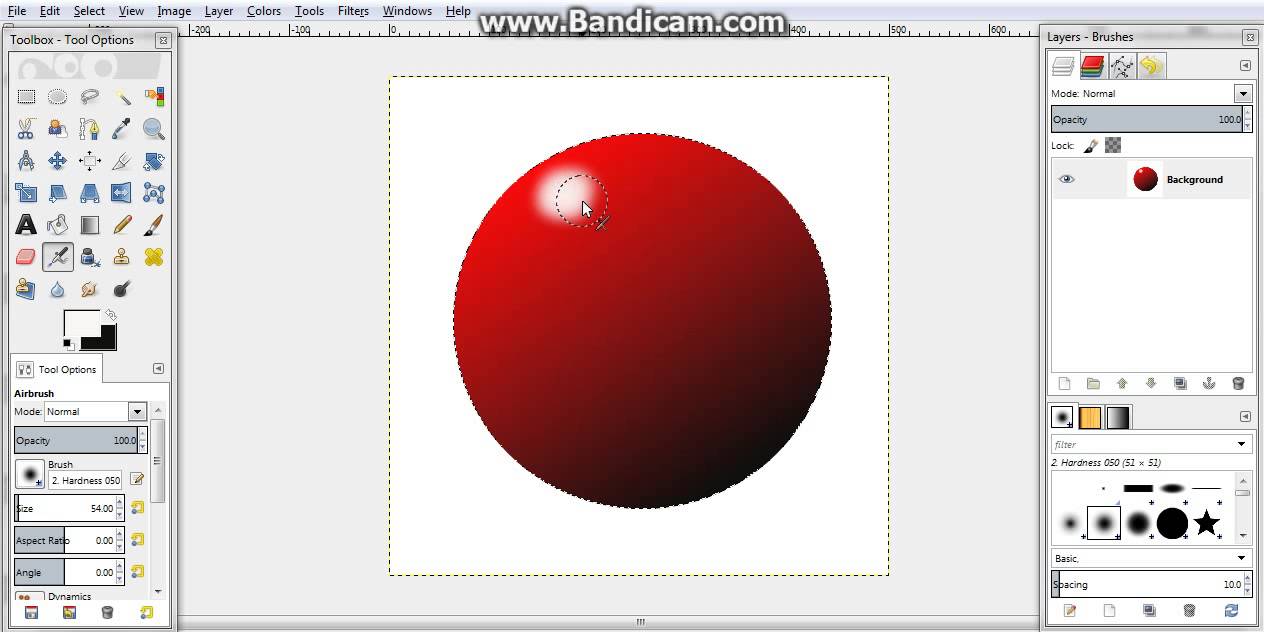
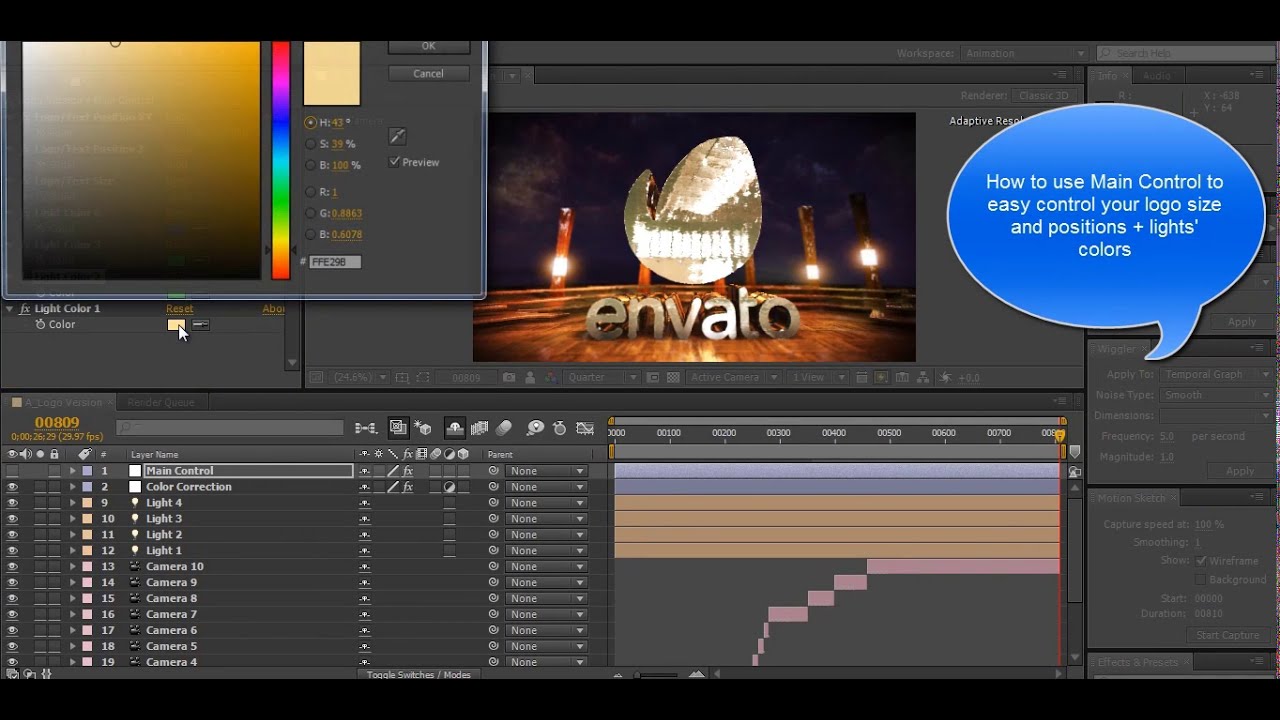
Keep this in mind when you are just starting your rendering process or when you don’t have any advanced materials to work with.Ĭreate another new material like you did above. Here are the setting I made for the material shown below.Īlthough the example above is very basic, it shows how you can quickly create some materials for a fast rendering. Using the sliders in the Material Editor – Global section, try some new settings on your new material. Now you are back in the Materials Palette. Give it a good name and description (start with good habits) and press OK. To create a new material from one of the images from above (or another texture) open the materials palette and click New Material button. Other lessons will give you more information on mapping the material to an object. The larger red box shows where the controls are to modify your material. The small red box shows where some icons are that you will be using this tutorial.
Gimpshop wooden logo tutorial how to#
Then you will learn how to modify the material. I will take you through the simple process of creating a material from an image file and applying it to an an object in your drawing. Below are buttons you will be using to work with the material, and at the bottom is a section for editing the material. In the top section of the palette is the materials used in the drawing shown as balls in default view. Close it by clicking the X on the top left corner. You can expand or collapse a palette by clicking the buttons on the bottom left.

A big difference is that they can be left on the screen while you are drawing. Palettes are used in AutoCAD in much the same way as dialog boxes. If you have used 3D Studio MAX, then it may look familiar. Now start the MATERIALS command to open the Materials Palette.Īt first glance, this will look very different if you are used to previous versions of AutoCAD. Pick on any of the images above and when the new window opens, right click on the large image and select “Save image as…” and save it in a folder where you can find it easily. Below are 3 samples you can try for this lesson. There are a number of sources available on the internet. The first step is to locate an image that represents the material you want in your drawing. What you need to do is create your own materials. What if you need a white stucco material for a wall? Or grass for the lawn, or brushed aluminum, or… well, you get the picture. Once you start working with AutoCAD’s default materials, you’ll soon realize that you don’t really have a large selection.


 0 kommentar(er)
0 kommentar(er)
